
Para ativar a autenticação de duas etapas do Outlook é preciso entrar nas configurações de conta da Microsoft, iniciar o processo de verificação 2FA e escolher uma forma de confirmar a identidade. O processo pode ser feito pelo PC ou celular.
O usuário do Outlook pode optar por um e-mail secundário, um número de telefone ou um aplicativo autenticador (como o Google Authenticator) como forma de autenticação em duas etapas.
A seguir, veja como ativar verificação em duas etapas do Outlook pelo navegador de seu computador ou smartphone.
1. Acesse o site oficial do Outlook pelo navegador
Acesse o Outlook.com pelo navegador de seu PC ou celular, visto que o processo é o mesmo em ambos os dispositivos. Em seguida, clique na opção “Entrar”.
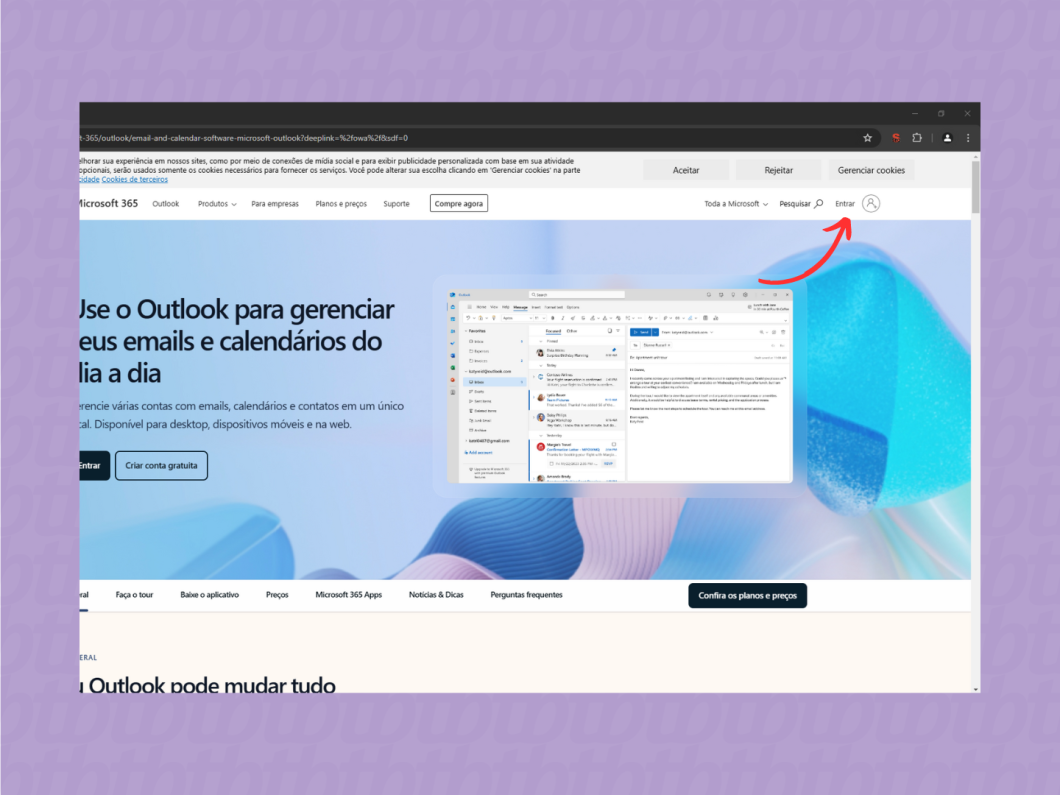
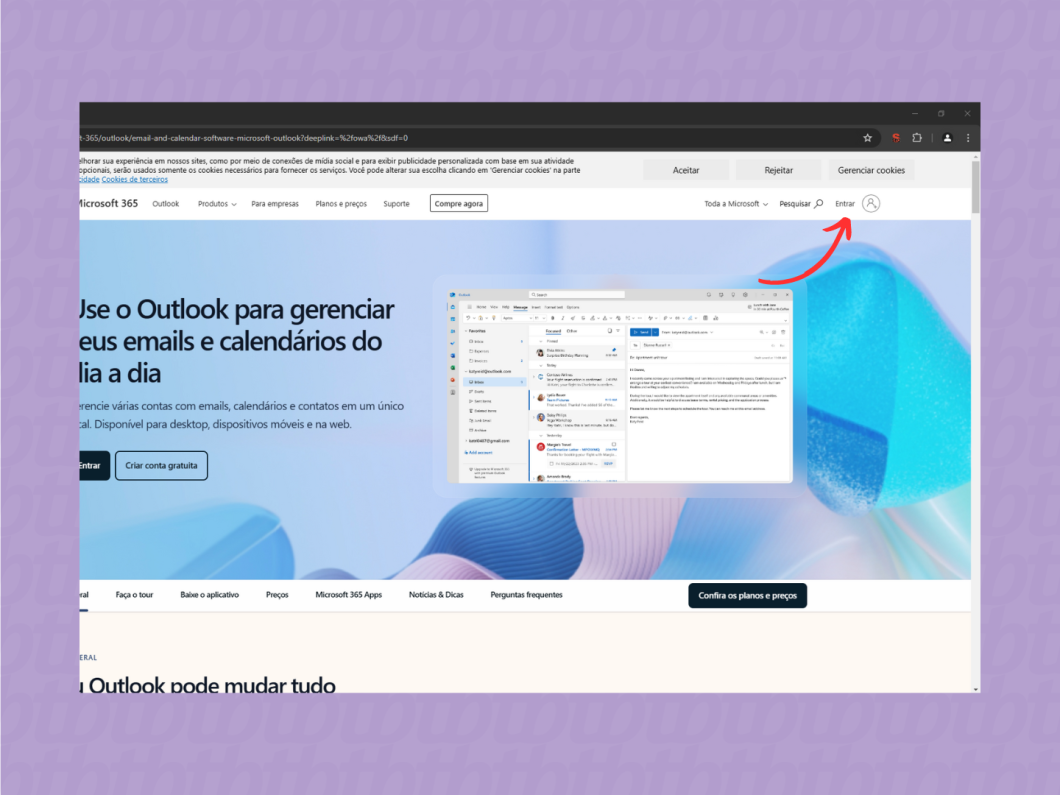
2. Insira os dados de login da sua conta Outlook
Faça o login da sua conta Outlook ao inserir o e-mail, telefone ou Skype antes de tocar em avançar. Digite a senha na tela seguinte para realizar o acesso.
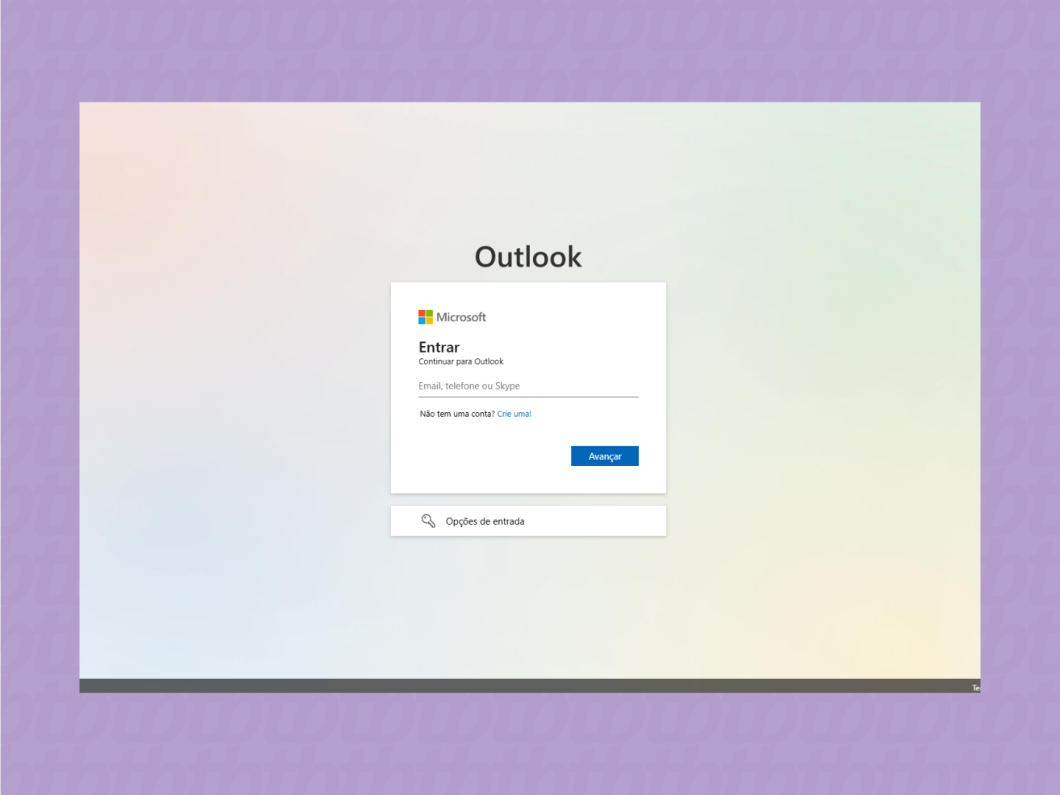
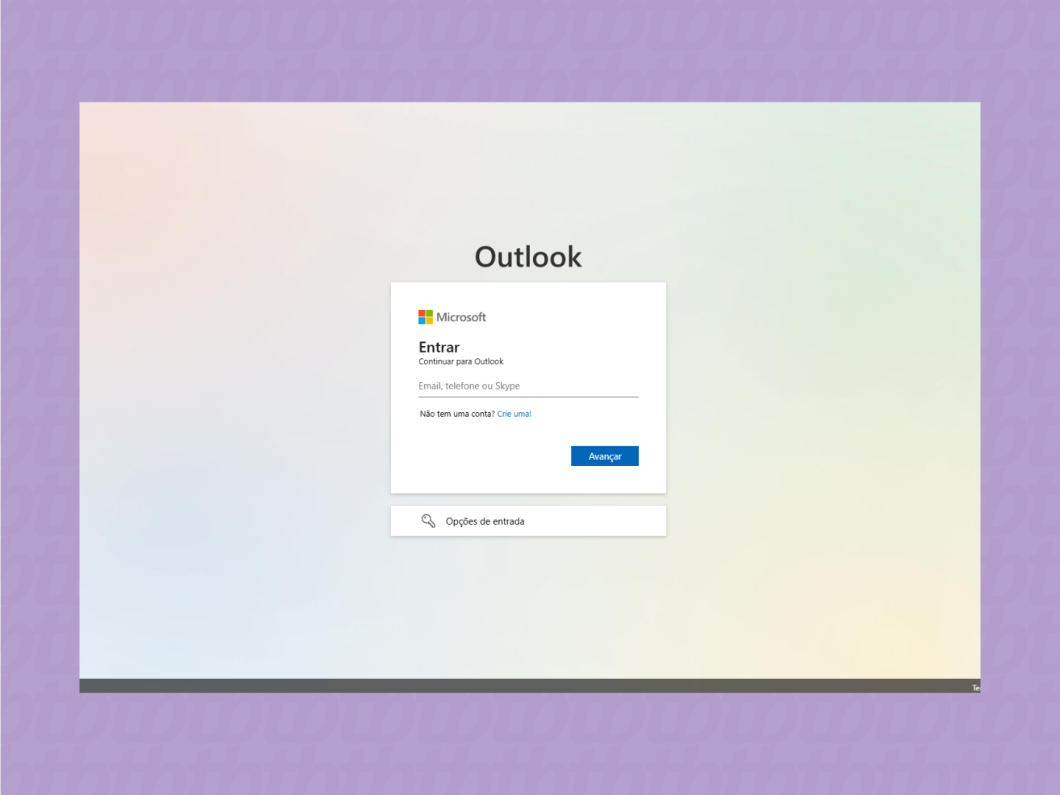
3. Acesse as configurações da conta Microsoft
Clique no ícone de avatar (localizado no canto superior direito da tela) e escolha “A minha conta Microsoft” na janela expandida.
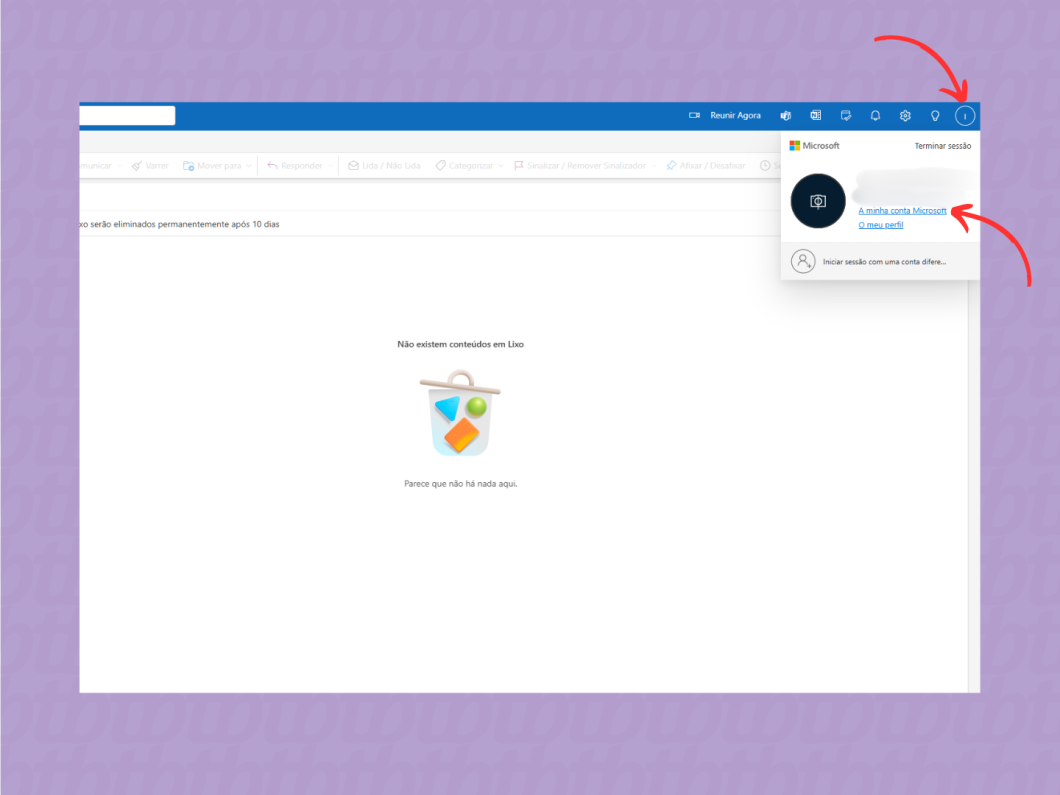
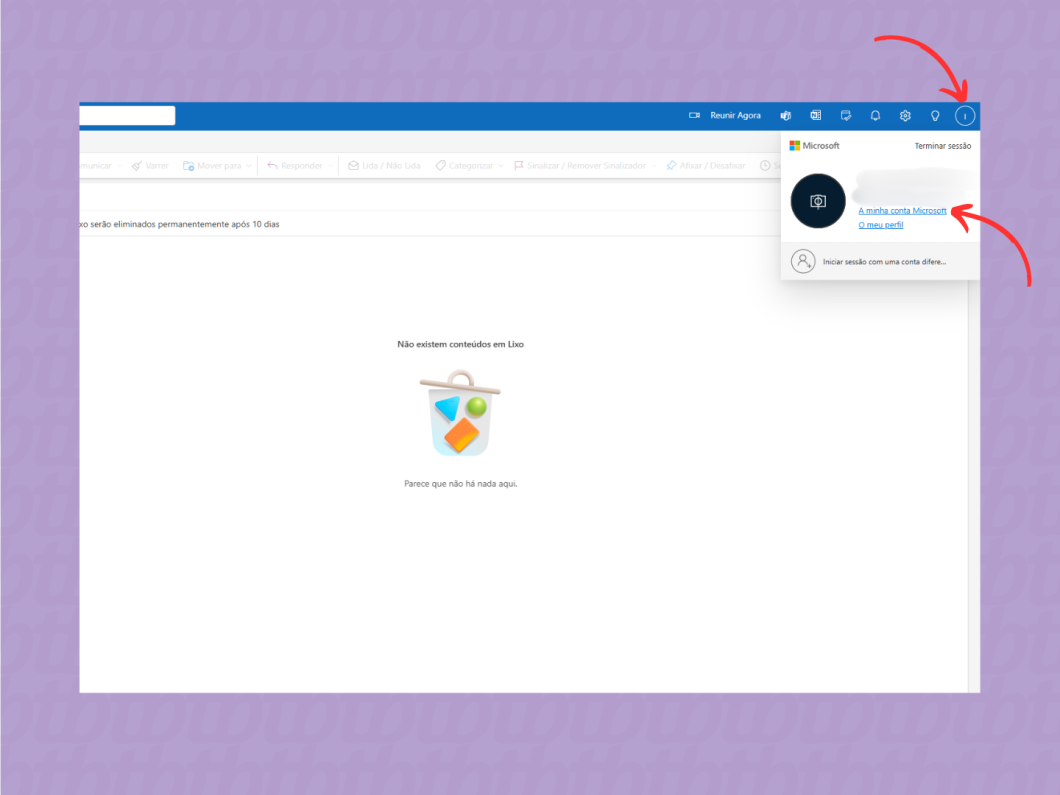
4. Entre nas opções avançadas de segurança da conta
Vá até a aba “Segurança” e clique em “Opções avançadas de segurança”.
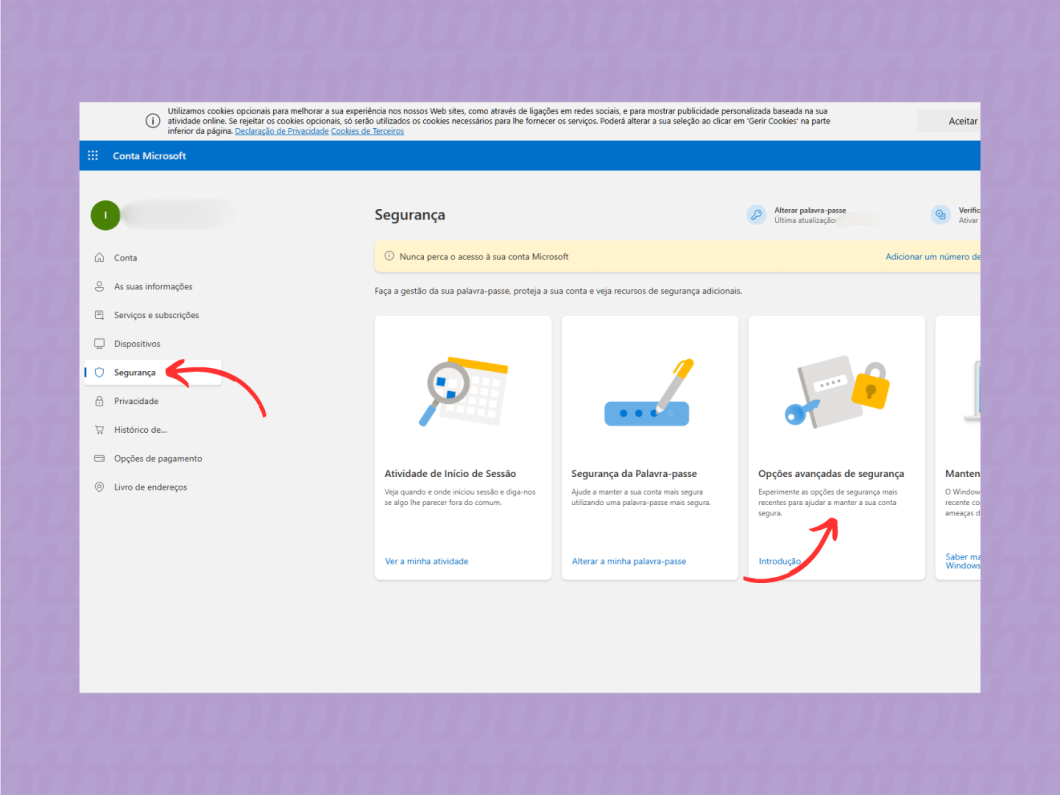
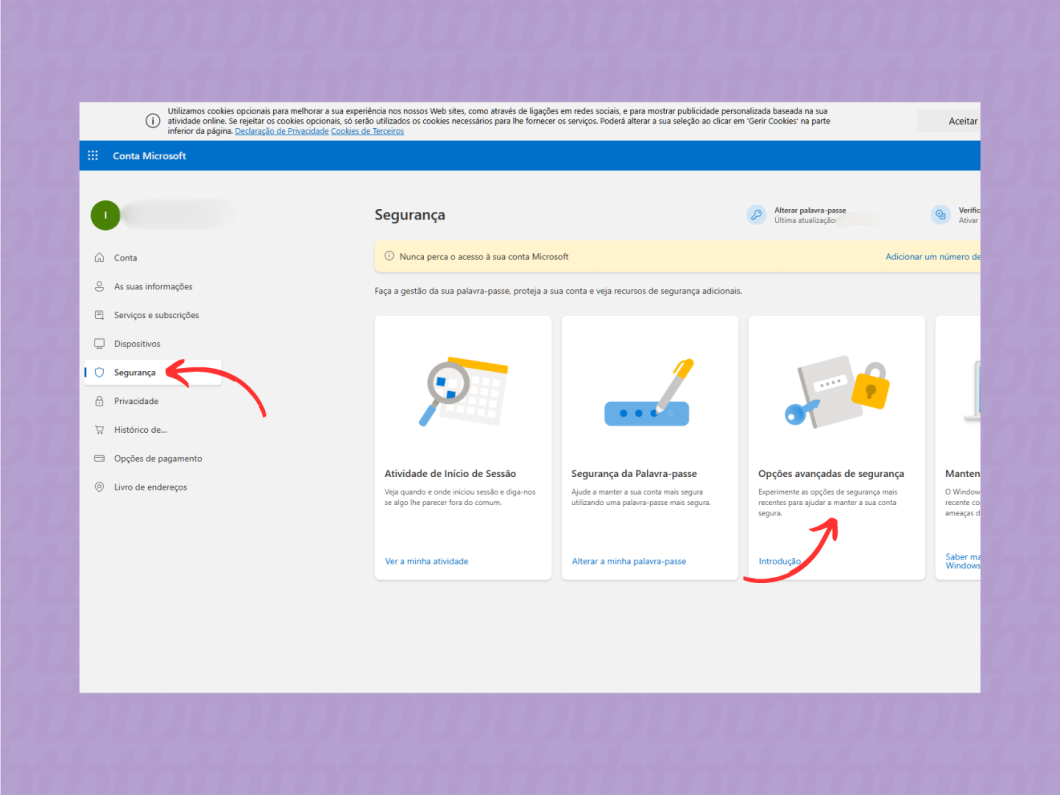
5. Inicie a ativação da verificação em dois passos do Outlook
Desça a tela até a seção “Segurança adicional” e clique em “Ativar” na verificação em dois passos da conta Microsoft.
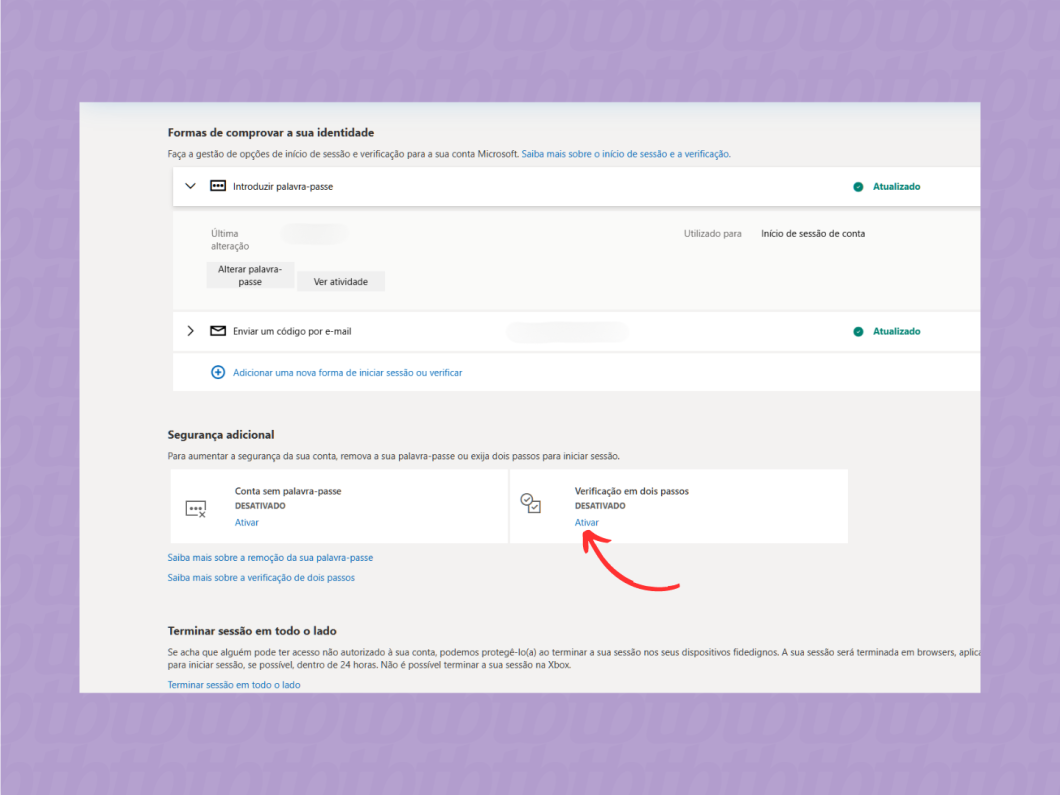
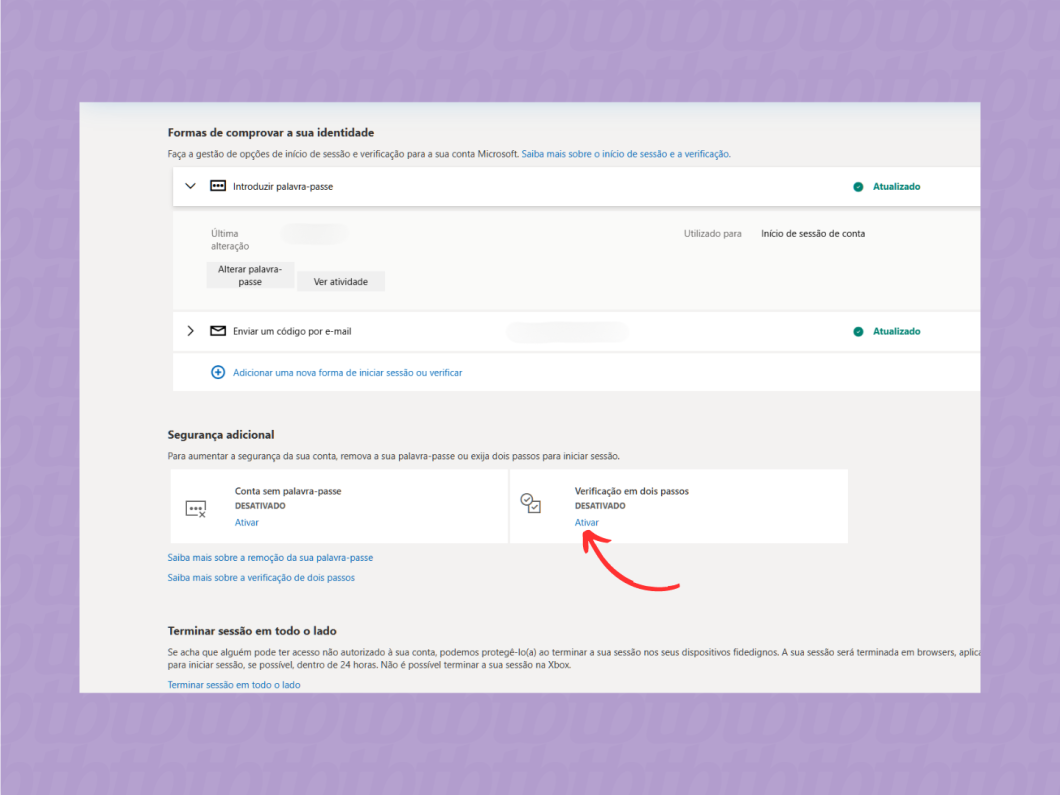
6. Leia o resumo e avance no processo de autenticação 2FA
Clique em “Seguinte” para iniciar a configuração da verificação em dois passos da conta Microsoft.


7. Escolha uma forma para verificar sua identidade
Defina se vai verificar a identidade com um e-mail, número de telefone ou aplicativo autenticador. Quem escolher um endereço eletrônico secundário terá que digitar o e-mail no segundo campo antes de clicar em “Seguinte”.
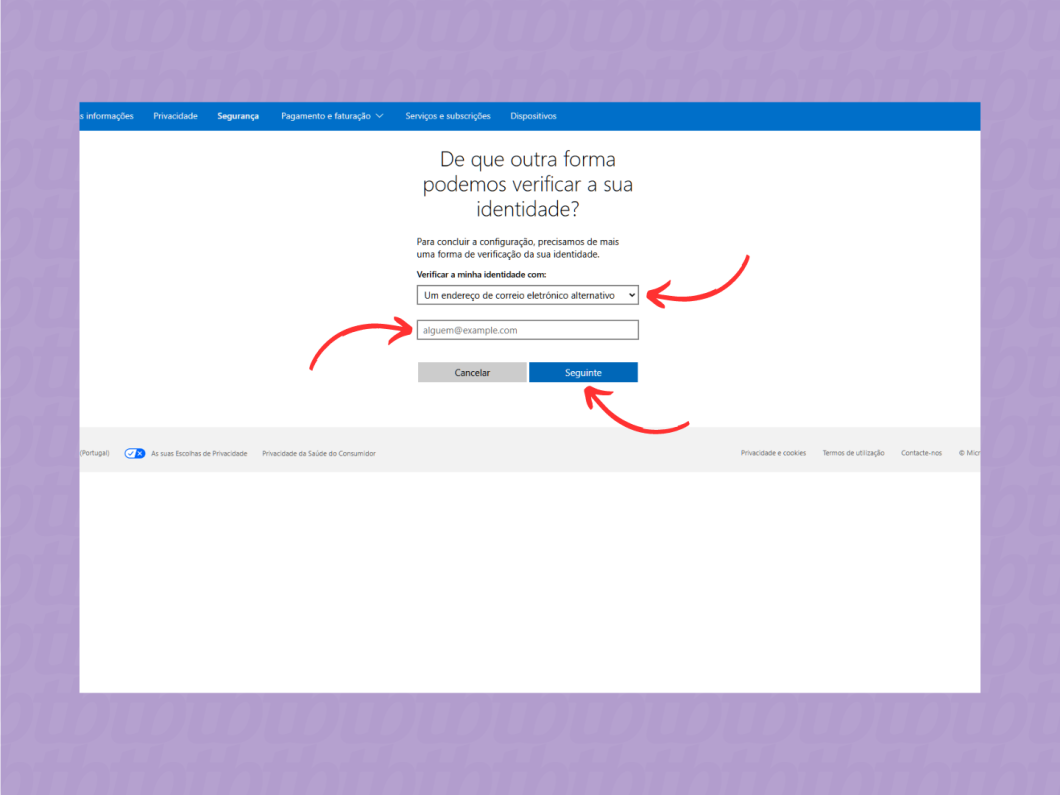
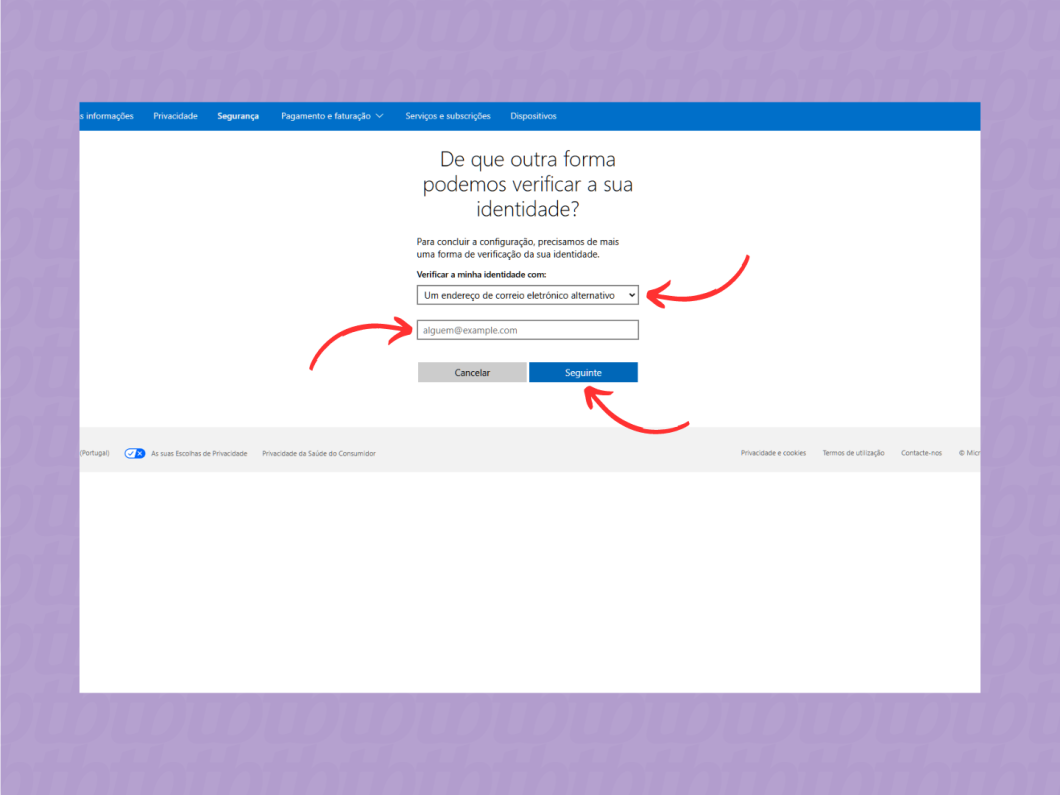
8. Insira o token recebido para ativar a autenticação 2FA do Outlook
Insira o código de confirmação recebido no e-mail secundário. Em seguida, clique em “Seguinte” para ativar a verificação em duas etapas do Outlook.
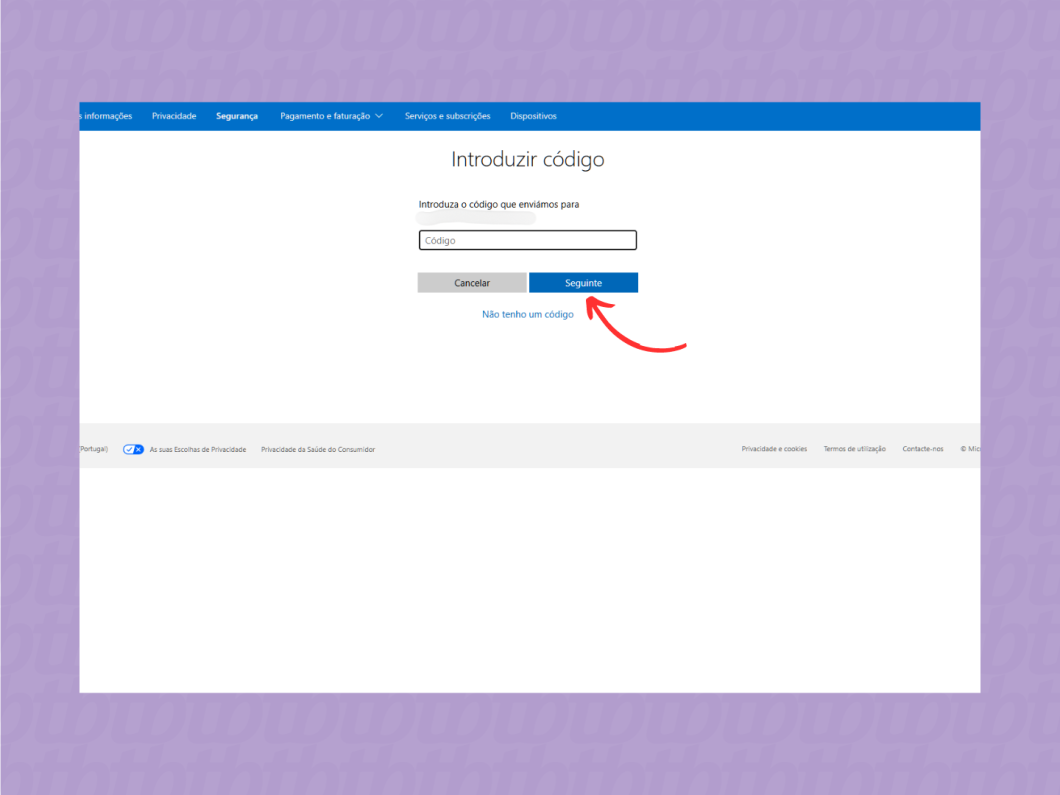
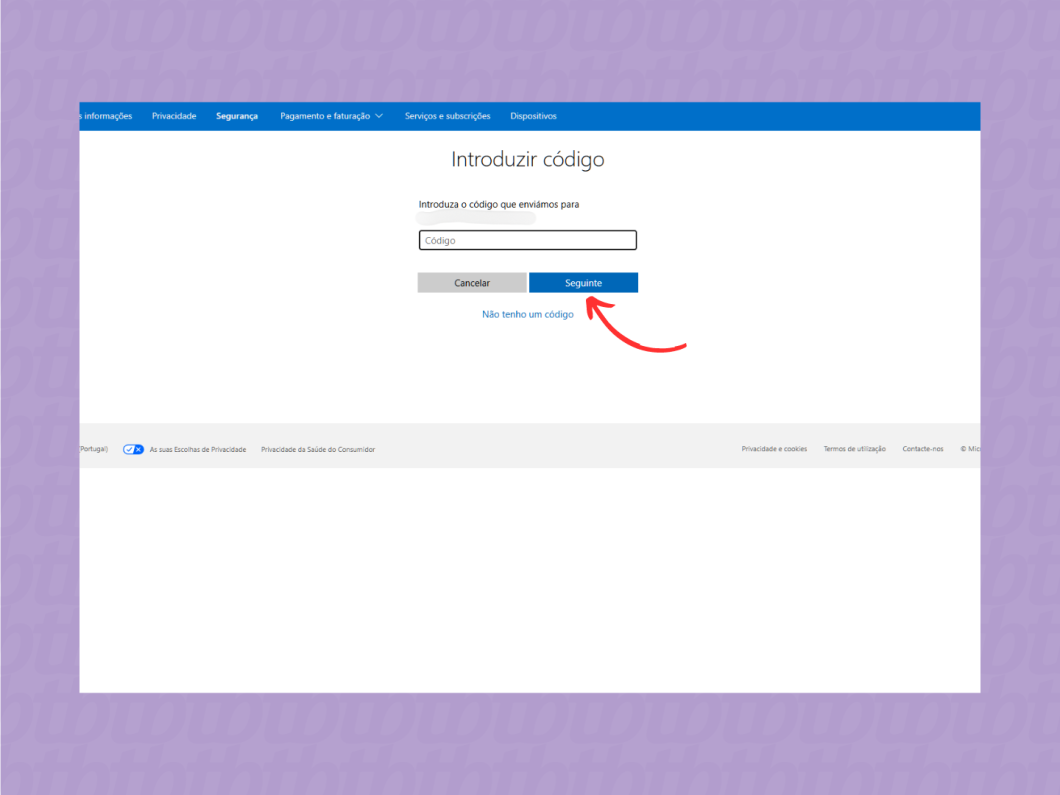
Para que serve a autenticação de dois fatores no Outlook?
A verificação de duas etapas do Outlook reforça a segurança da conta ao adicionar uma etapa extra de autenticação além da senha. Com esse recurso de proteção, o Outlook exigirá os dados de login (nome de usuário e senha) e a segunda forma de verificação adotada para que o acesso à conta seja permitido.
E como consequência, a autenticação de dois fatores vai dificultar a vida de um cibercriminoso que tentar invadir sua conta Outlook ou alterar sua senha por um dispositivo não confiável.
Quais tipos de autenticação de dois fatores posso usar no Outlook?
Para ativar a verificação em duas etapas do Outlook será necessário definir um tipo de confirmação de identidade. A Microsoft oferece três escolhas para o usuário:
- E-mail: um endereço eletrônico secundário que receberá um token de seis dígitos por e-mail;
- Número de telefone: um dispositivo móvel que vai receber o código de seis dígitos por SMS;
- Aplicativo autenticador: usar o Google Authenticator ou qualquer outra ferramenta para gerar um código de autenticação após o vínculo com a conta Outlook.
É seguro usar a autenticação de dois fatores no Outlook?
Sim. Contudo, usar SMS como autenticação em duas etapas é o método menos recomendado, já que o código pode ser interceptado por falhas de segurança na rede ou na operadora. Recomenda-se usar um aplicativo autenticador ou um e-mail secundário.
Fato é que ativar a autenticação de dois fatores vai aumentar drasticamente a proteção, independentemente da forma escolhida. O token de segurança pode impedir o acesso à conta em dispositivos desconhecidos ou mesmo proteger o perfil caso algum invasor tente alterar a senha do Outlook de uma pessoa.
É possível desativar a verificação em duas etapas do Outlook?
Sim, embora a prática não seja recomendada. Basta entrar nas configurações da sua conta Microsoft, clicar em “Opções avançadas de segurança” dentro da aba “Segurança”, escolher “Desligar” na verificação em dois passos e confirmar a ação no pop-up que abrir.
Esse conteúdo foi útil?
😄Sim🙁 Não