Para conectar sua conta do Disney+, você precisa de um código de 8 dígitos que aparece na primeira vez que você abre o aplicativo em Smart TVs compatíveis. Esse número de verificação deve ser validado ao acessar o site via celular ou computador.
Após a verificação no site oficial, você pode assistir todo o catálogo da plataforma de streaming. Lá você encontrará filmes, séries e outras atrações da Disney, Marvel, Star Wars, Pixar e National Geographic.
A seguir, veja o passo a passo para conectar sua conta do Disney+ na Smart TV e como aproveitar o catálogo da plataforma.
Como conectar sua conta do Disney Plus na Smart TV
1. Abra o aplicativo Disney+ na sua Smart TV
Ligue a sua Smart TV e acesse o aplicativo do Disney+.
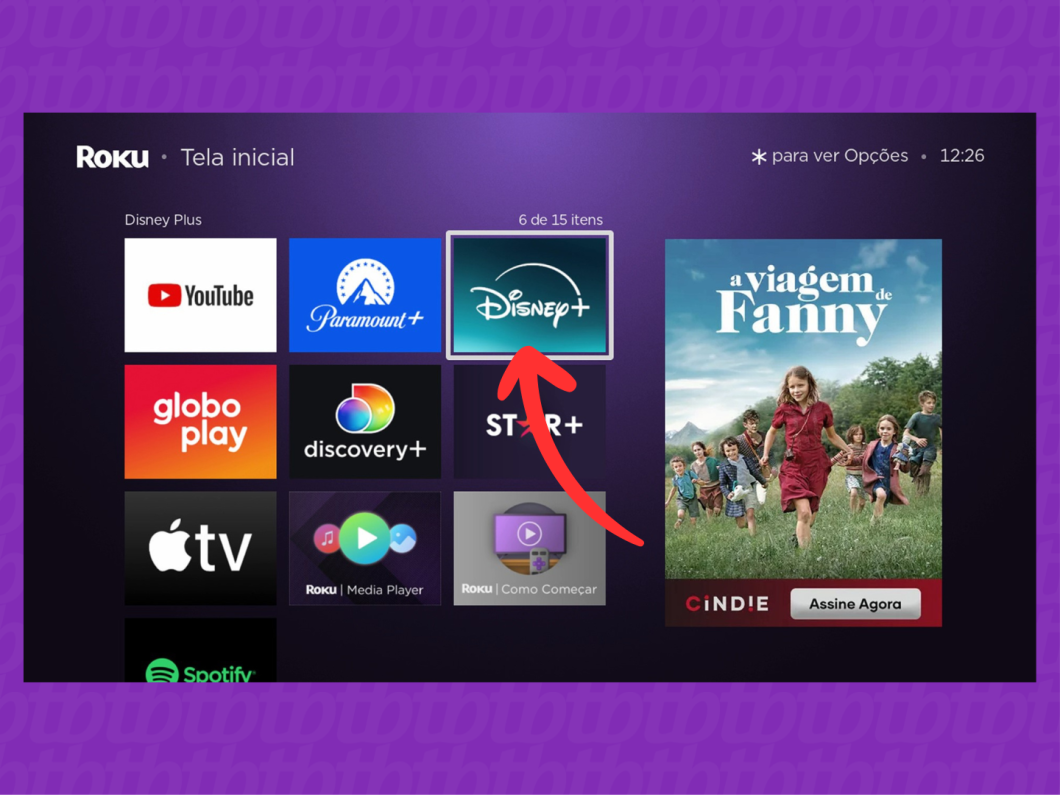
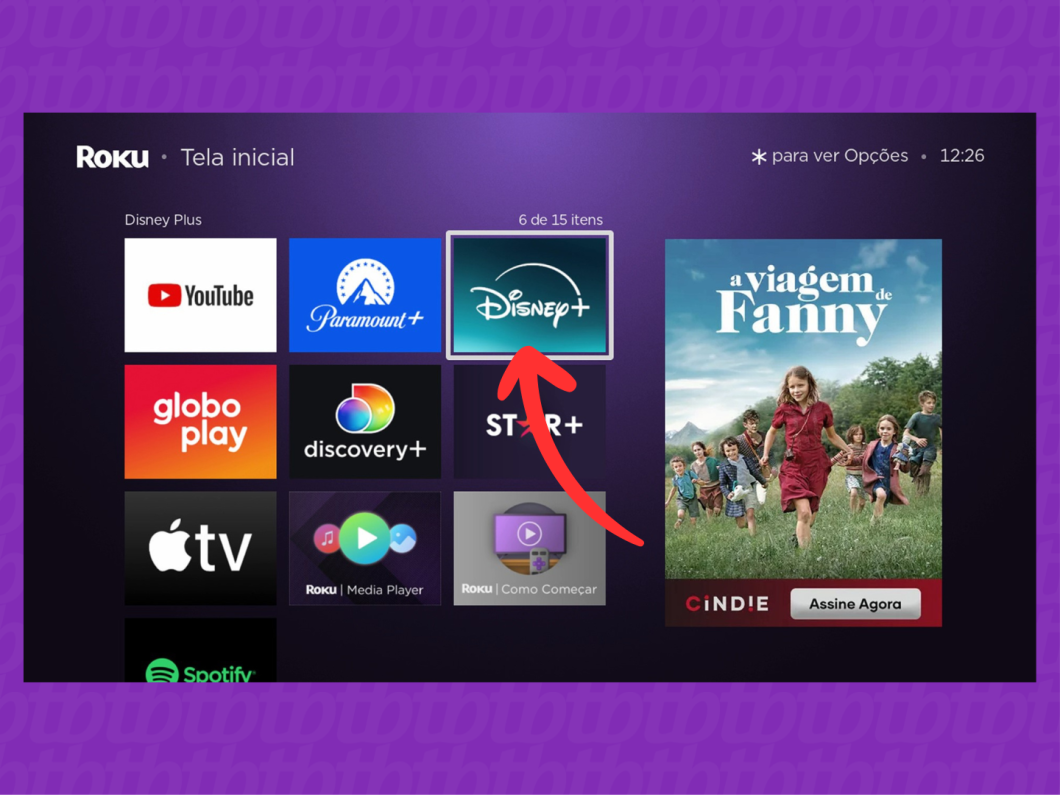
2. Selecione “Entrar” para fazer o login no Disney+
Use o controle da TV para mover o cursor e clicar no botão “Entrar”, no canto inferior esquerdo da tela.
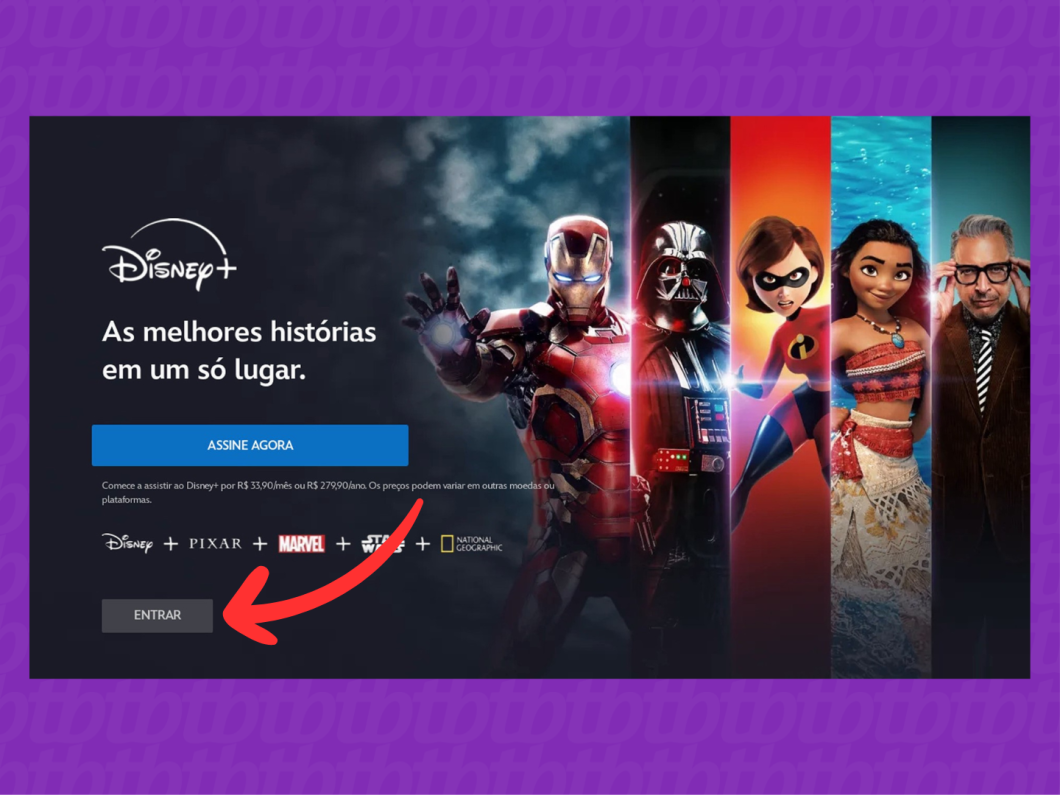
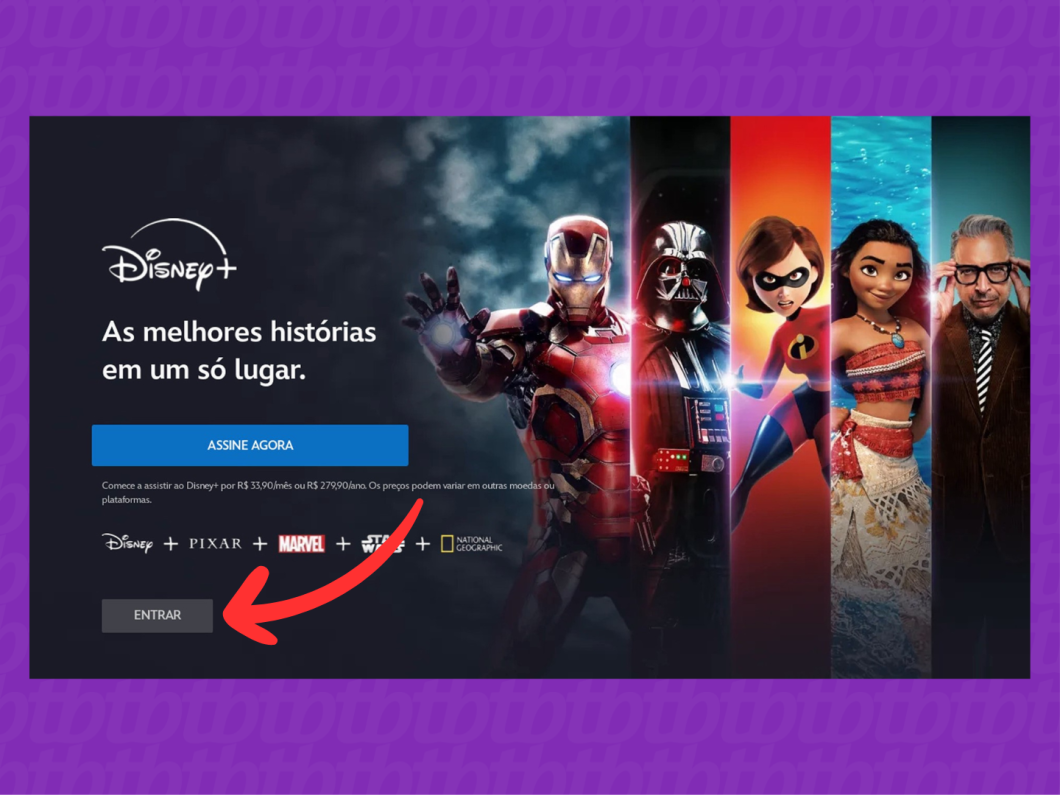
3. Confira o código de verificação
O aplicativo do Disney+ na Smart TV exibirá um código de acesso com 8 dígitos. Então, use o navegador do seu celular ou do computador para acessar a página disneyplus.com/iniciar.
Importante: alguns sistemas de Smart TVs não exigem o código de acesso para configurar o Disney+. Você pode logar usando apenas o e-mail e a senha ou conectando um dispositivo com o app da plataforma. Se esse for seu caso, pule para o passo 5.
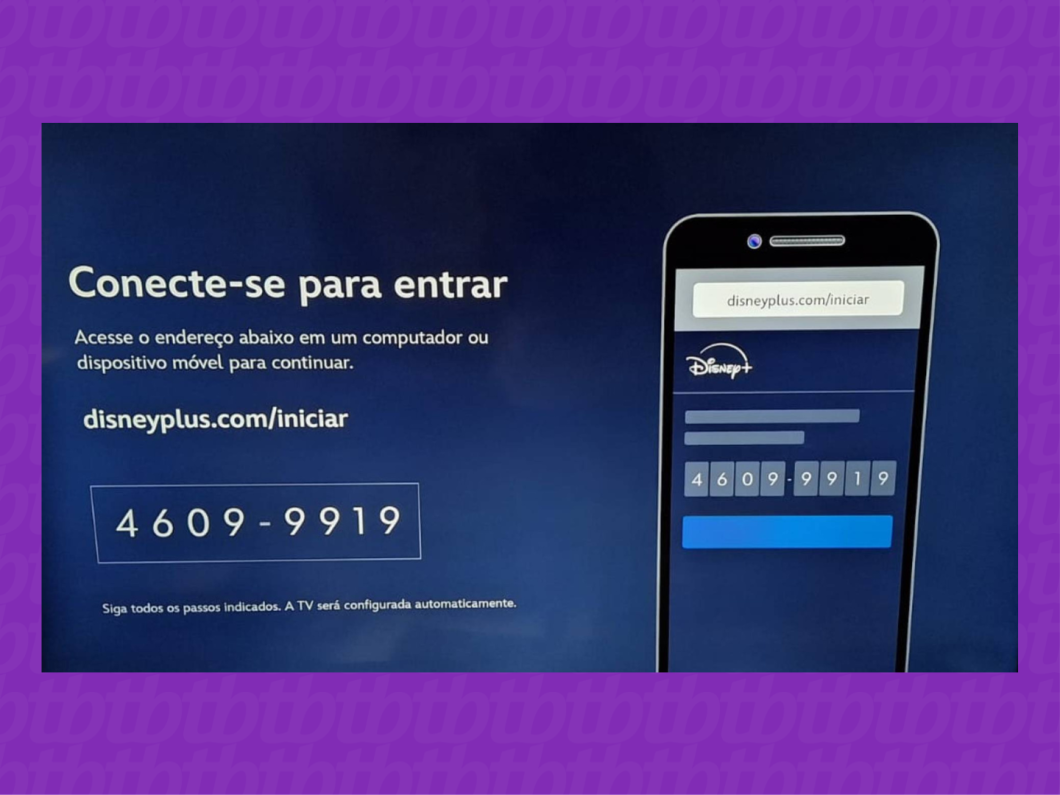
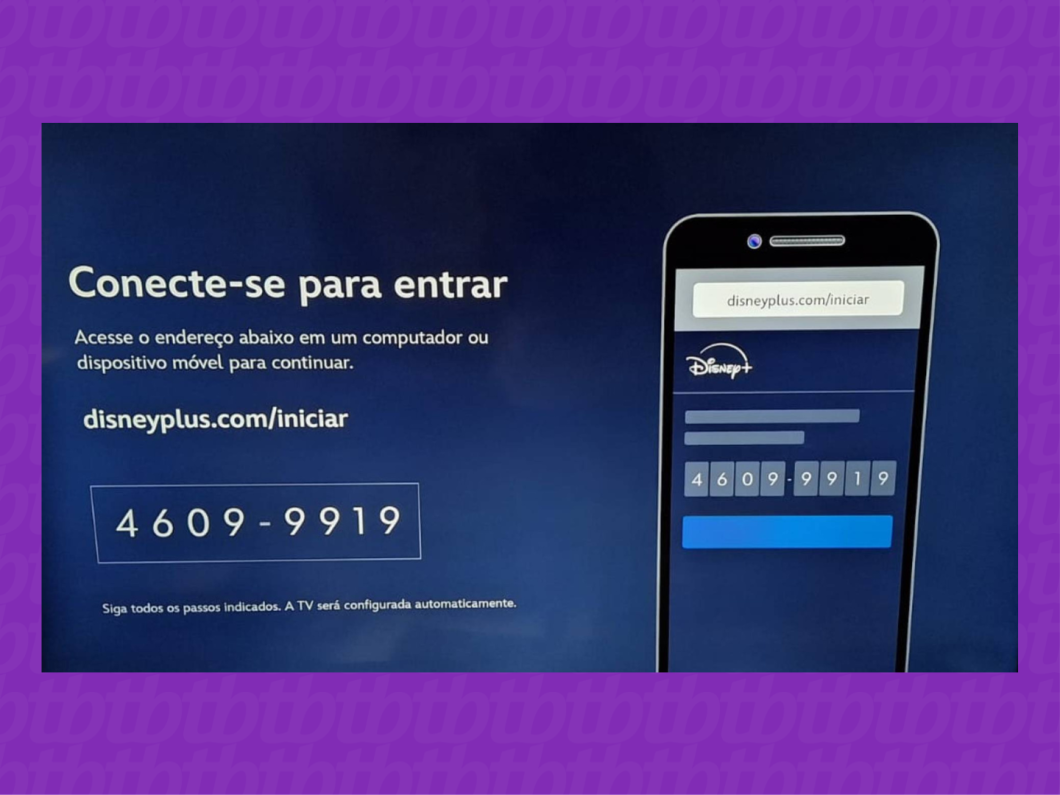
4. Insira o código de verificação
Ao acessar o site de verificação do Disney+ no celular ou computador, digite o código com 8 dígitos que aparece na TV e toque em “Continuar”. Então, siga os passos para entrar com sua conta no serviço de streaming e concluir o procedimento.
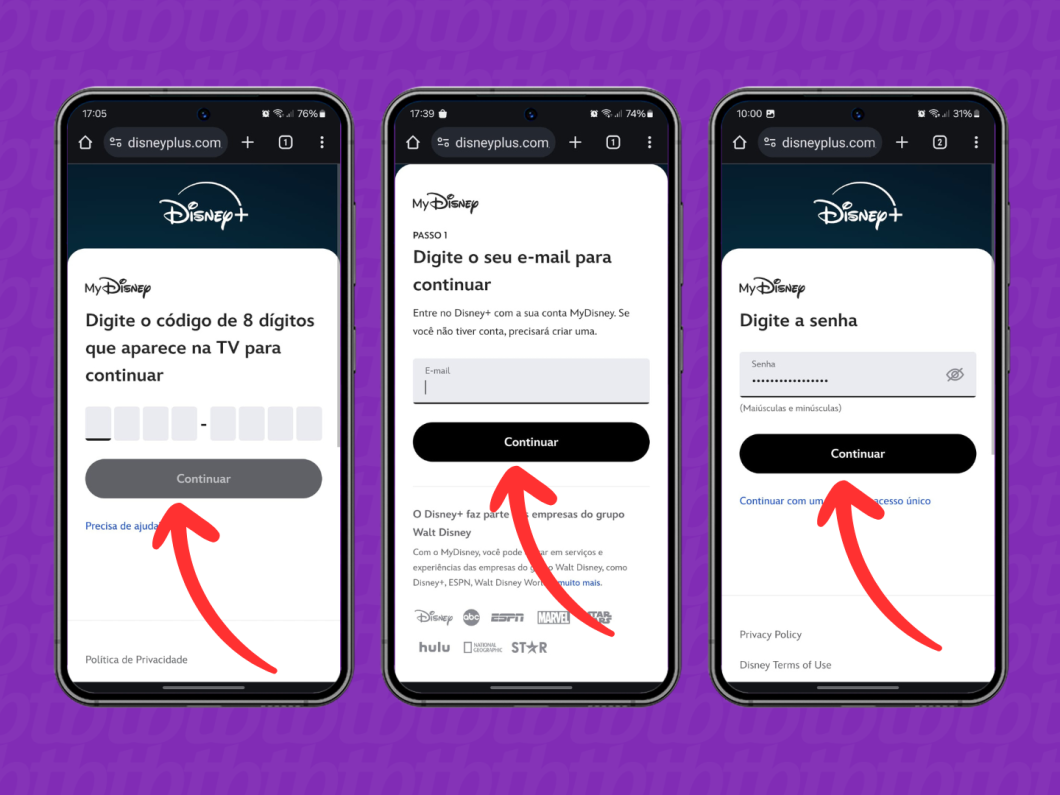
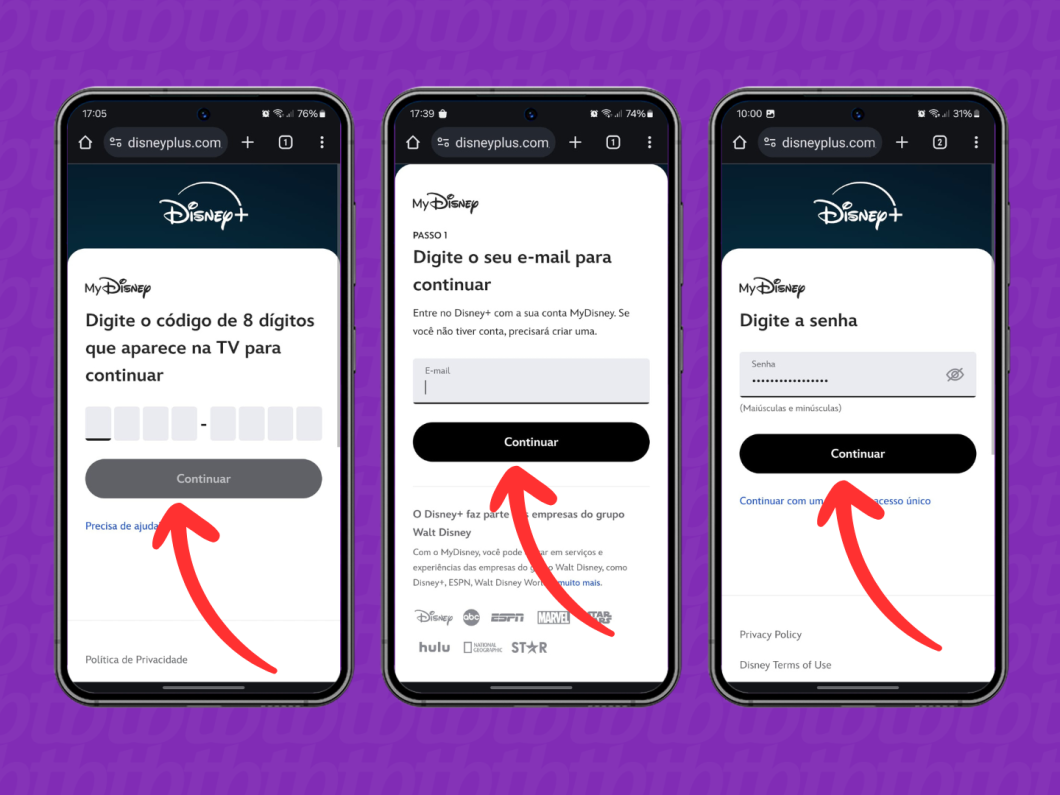
5. Verifique a configuração do Disney+ na sua Smart TV
O app da Smart TV atualizará automaticamente após você acessar sua conta do Disney+ no site oficial usando o código de verificação ou fazer o login. Uma tela mostrará a mensagem “A TV está configurada” e você deve clicar no botão “Assistir agora” para continuar.
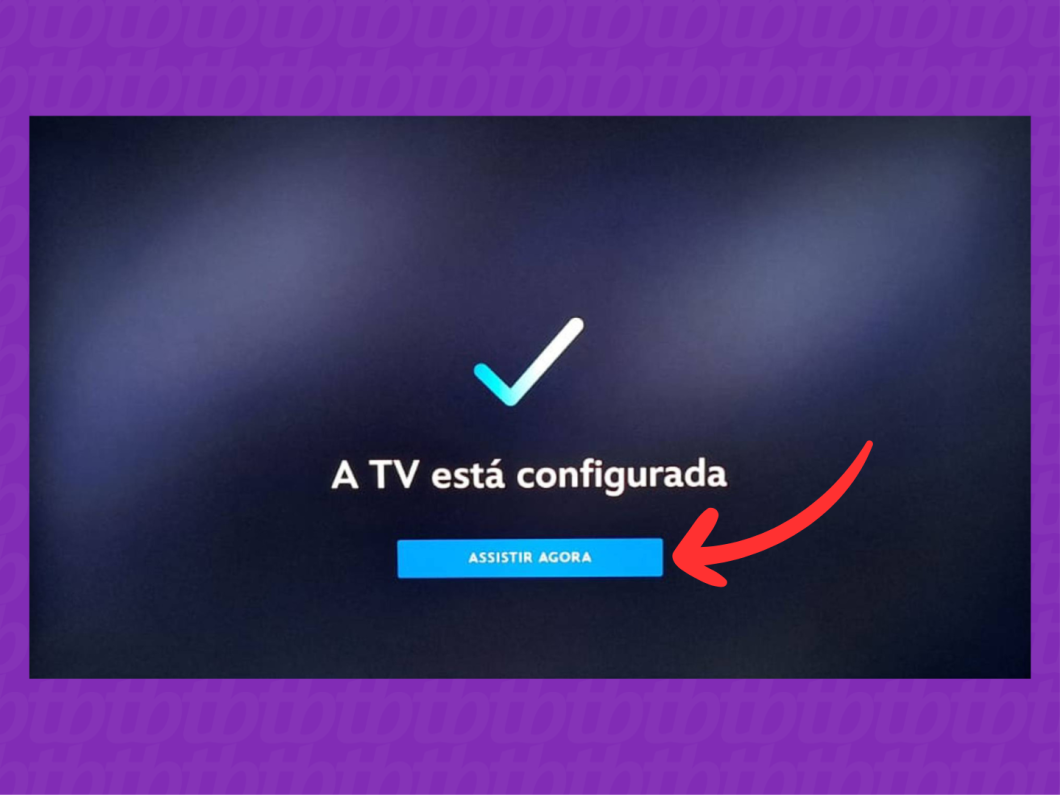
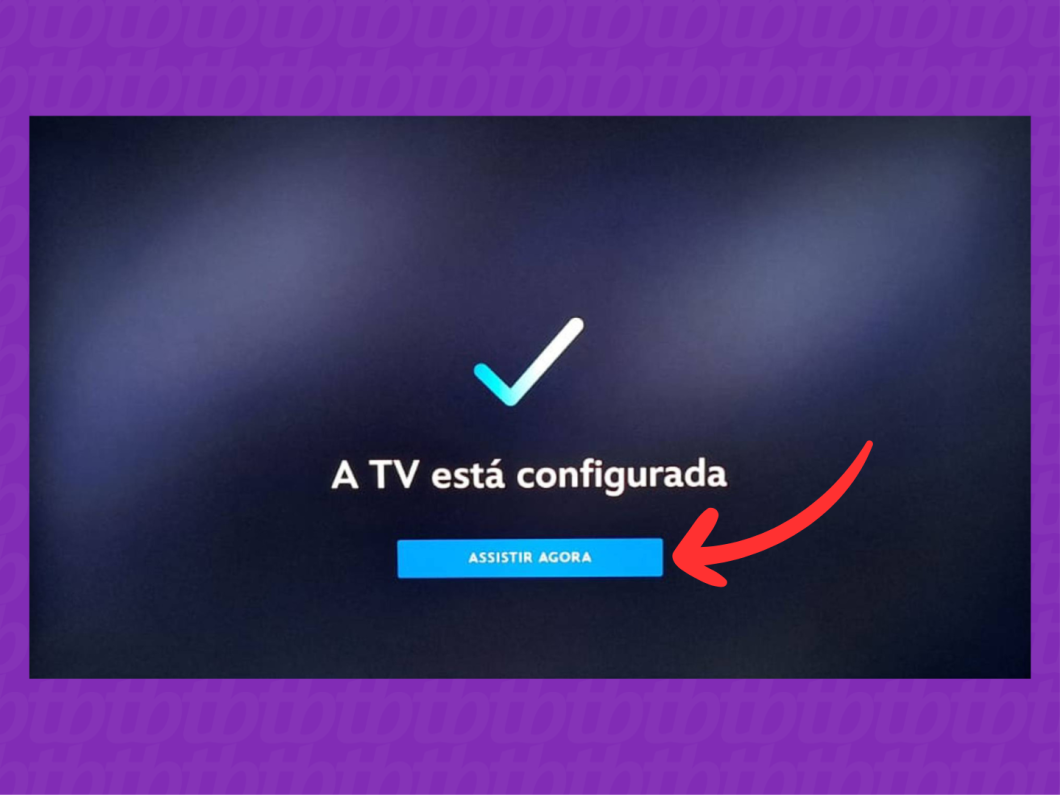
Como assistir filmes e séries do Disney Plus na Smart TV
1. Selecione um perfil do Disney+
Na tela “Quem vai assistir?” do Disney+, use o controle da smart TV para escolher o seu perfil que irá assistir aos conteúdos na plataforma. Cada perfil terá uma lista de indicações de filmes e séries personalizada com base no histórico.
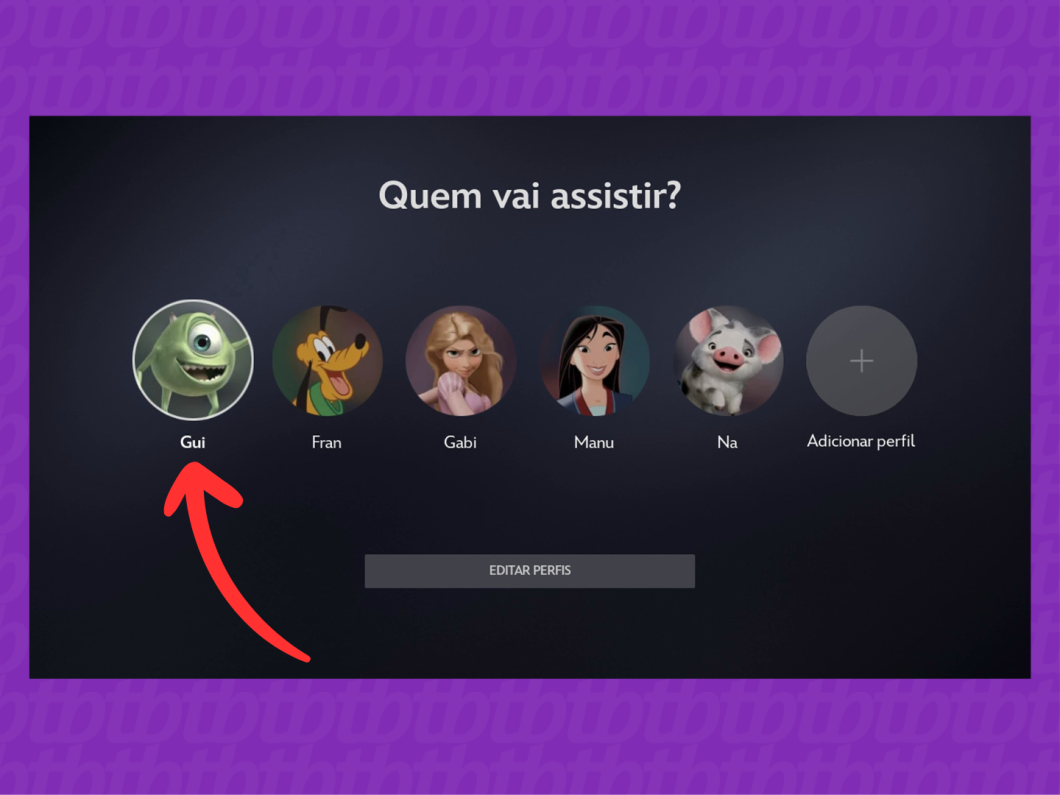
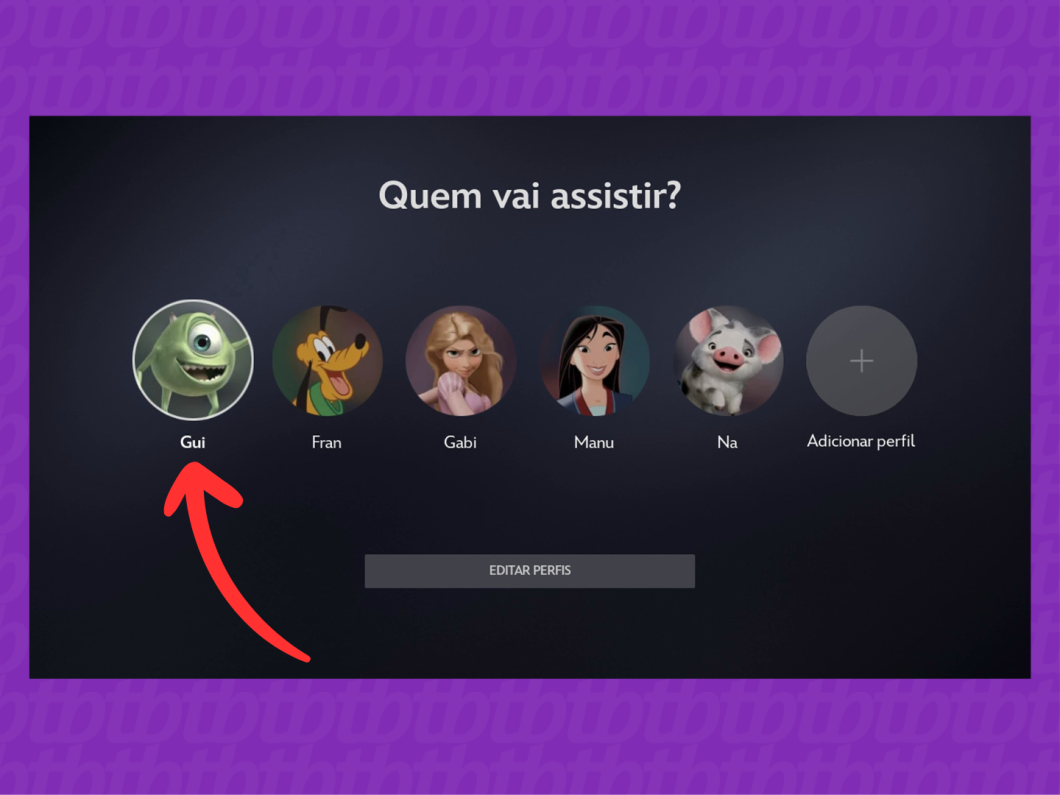
2. Escolha um conteúdo do catálogo do Disney+
Na página inicial do Disney+, você verá várias opções de filmes e séries disponíveis no catálogo. Use o cursor do controle para explorar o menu e clique na atração que você se interessar para assistir.
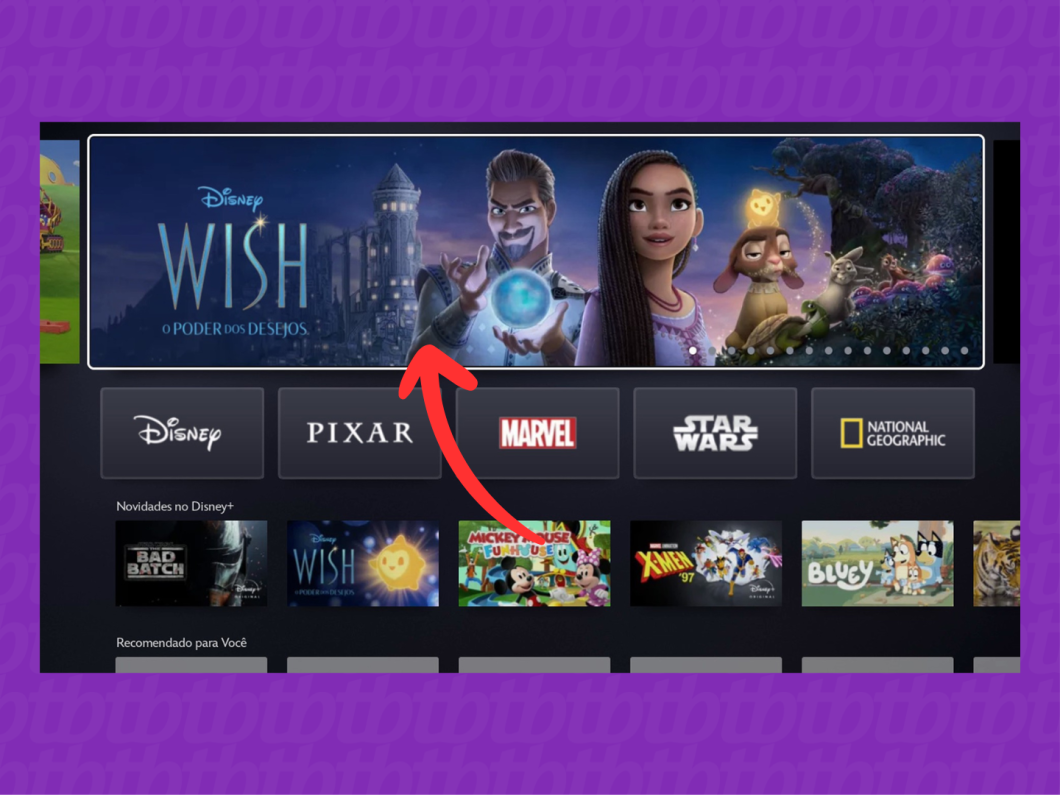
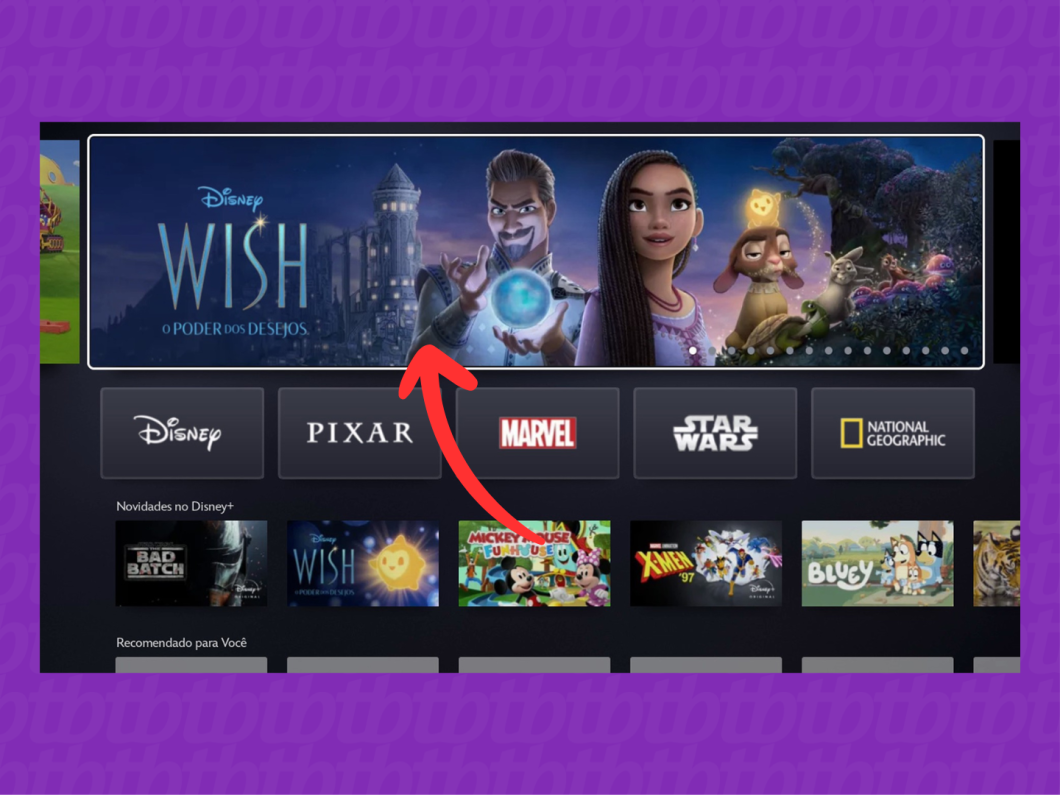
3. Clique em “Assistir” para ver o filme ou a série na plataforma
Na página da atração, mova o cursor até o botão “Assistir”, no canto esquerdo da tela. Então, clique nele para começar a assistir ao filme ou a série escolhida.
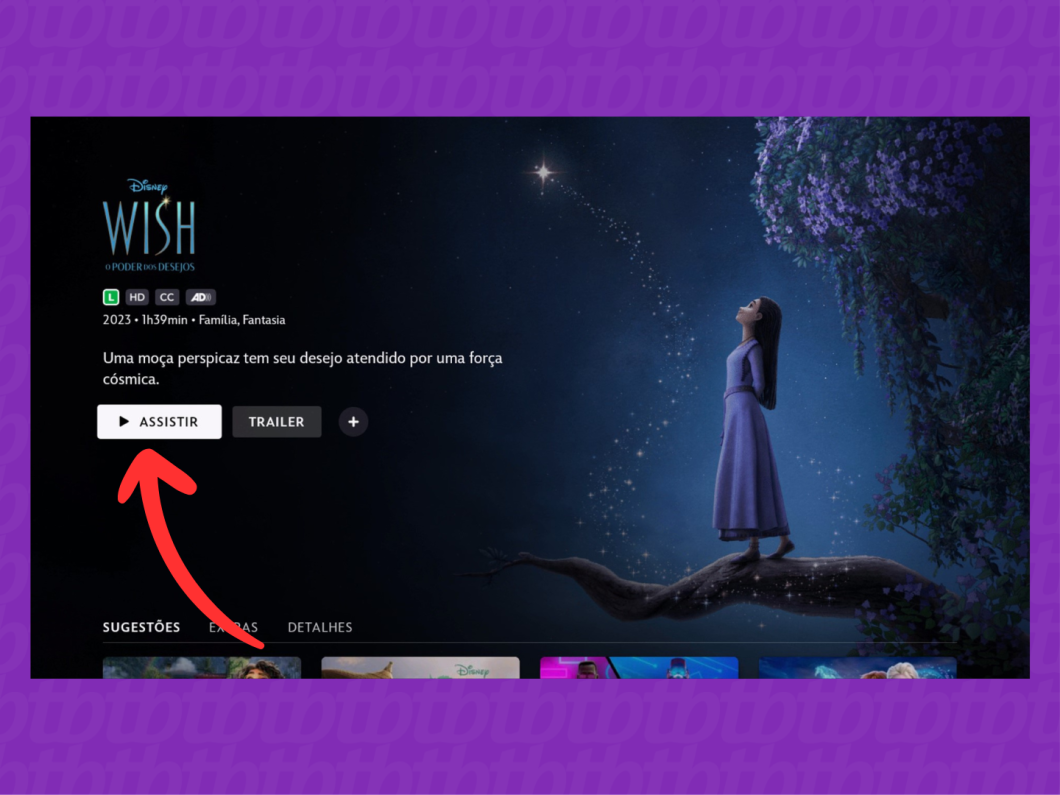
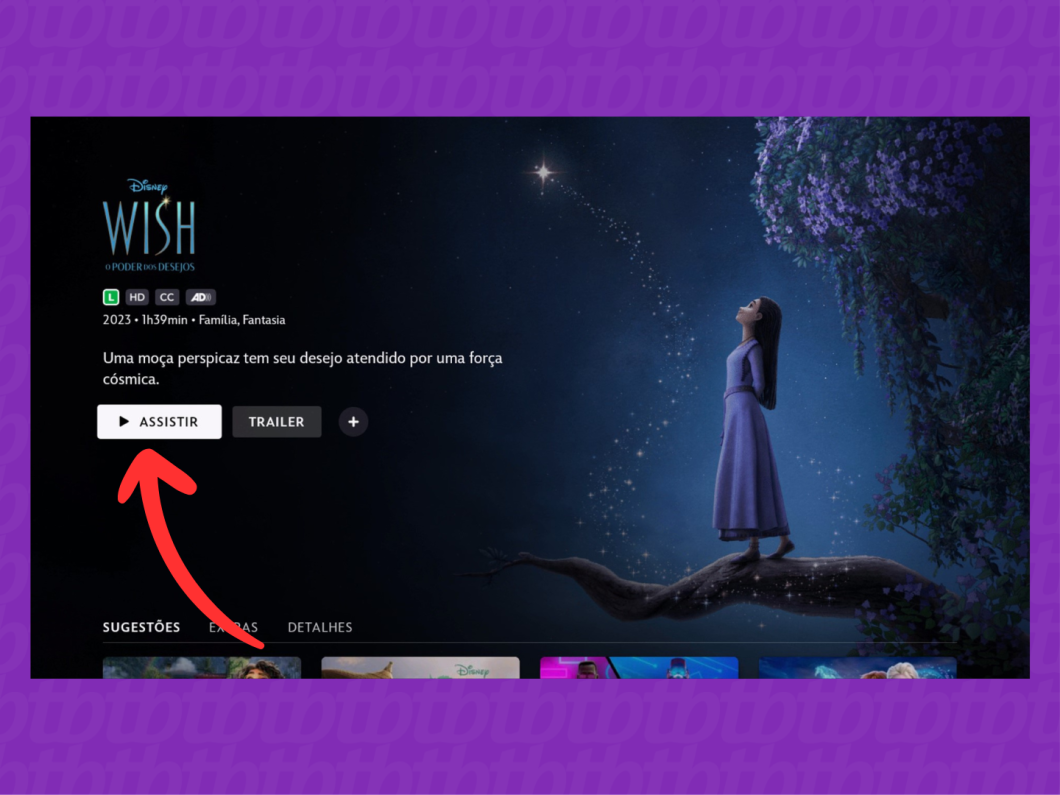
Por que não consigo baixar e instalar o Disney+ na TV?
Há algumas razões que podem impedir você de instalar o Disney+ na sua smart TV. Os mais comuns são:
- Smart TV antiga: os modelos de Smart TVs mais antigos podem ser incompatíveis com o aplicativo do serviço de streaming;
- Sistema operacional desatualizado: a Smart TV pode estar com o software desatualizado e impossibilitar a instalação do app da plataforma;
- Dongle incompatível: o acessório usado para transformar uma TV antiga em Smart TV, como Google Chromecast e Amazon Fire TV Stick, pode não suportar as versões mais recentes do aplicativo da plataforma de streaming;
- Espaço para armazenamento: o armazenamento cheio pode impedir de baixar aplicativos em uma smart TV.
Tem como saber se minha TV é compatível com o Disney+?
Certos detalhes ajudam a identificar se sua smart TV é compatível com o Disney+. Por exemplo, televisores lançados há mais de 8 anos não costumam receber atualizações de sistema operacional com suporte a plataforma de streaming.
Fique atento as marcas e sistemas para identificar se sua TV é capaz de baixar o Disney+:
- LG: modelos lançados a partir de 2016 com o SO WebOS 3.0 ou superior;
- Samsung: modelos lançadas a partir de 2016 com sistema Tizen;
- Smart TVs com sistema Android TV: somente modelos com Android TV 5.0 ou superior;
- Smart TVs com sistema Roku TV: todos os modelos.
É possível assistir o Disney+ em uma TV que não é compatível?
Você pode usar dispositivos compatíveis com o Disney+ para acessar o streaming em uma TV antiga. Um acessório recomendado são os dongles que transformam TVs antigas em Smart TVs, como o Apple TV, Google Chromecast, Amazon Fire TV Stick e Roku Express.
Também é possível ver os filmes e séries do Disney+ usando videogames. Os consoles PlayStation 4, PlayStation 5, Xbox One, Xbox Series X e Xbox Series S são compatíveis com o aplicativo do serviço de streaming.
Posso espelhar o aplicativo do Disney+ do celular para a TV?
Dá para espelhar o conteúdo do Disney+ usando celulares Android ou iPhone para a TV. Usuários de Android precisam dar o play em uma série ou filme pelo app do streaming e tocar no ícone do Chromecast no canto superior para espelhar o celular na TV.
Já os donos de telefones da Apple podem usar o AirPlay para espelhar a tela do iPhone. Basta iniciar um conteúdo no app do Disney+, tocar no ícone AirPlay no canto superior da tela e escolher o dispositivo compatível para transmitir.
Por que não consigo espelhar o Disney+ na TV?
Certos detalhes podem impedir você de espelhar o app do Disney+ na TV. Veja alguns motivos abaixo:
- Google Home não instalado: em alguns casos, é necessário ter o app Google Home instalado no celular para espelhar os conteúdos na TV;
- Chromecast desconectado: verifique se o Chromecast está instalado na sua TV de forma correta na entrada HDMI e conectado na mesma rede Wi-Fi do celular;
- Disney+ desatualizado: o app do streaming instalado no telefone pode ser uma versão mais antiga e impedir o espelhamento.
Dá para excluir o app do Disney+ da minha Smart TV?
Sim, você pode excluir o Disney+ da sua smart TV. Em geral, você encontra a opção para desinstalar aplicativos em uma smart TV na loja de apps. Entretanto, o método de desinstalação pode variar conforme a marca da televisão e o sistema operacional.
É importante dizer que excluir o app da smart TV ou do celular não cancela a assinatura do Disney+. Esse procedimento deve ser feito no site oficial do serviço de streaming.
Esse conteúdo foi útil?
😄Sim🙁 Não
